Edit Foto Produk Background Putih dengan mudah
Ada banyak cara membuat background putih, ini hanya salah satunya.
Mungkin om tante punya cara lebih efisien, monggo silahkan dishare.
Jika ada kekeliruan mohon dibetulkan sebagai newbie pasti banyak kekurangan.
Mengapa background putih? ini supaya fokus mata tertuju ke produk dan mengurangi kebingungan calon pembeli. Misalnya jika ada benda-benda lain di belakangnya dikira ikut paket pembelian, padahal cuman background.
Amazon dan ebay adalah dua ecommerce terbesar dunia yang mensyaratkan background putih murni (kode warna hex #FFFFFF, RGB: 255,255,255).
Kebetulan saya pakai kamera DSLR Canon 40D bekas, yang saya beli dari BL juga :-) harga miring tentunya.
sebelumnya belum pernah punya kamera jadi terpaksa kalang kabut belajar. Mohon bimbingannya.
Saya set format RAW di kamera agar bisa diedit properti pencahayaannya dengan PC.
Langkah-langkah editing foto:
Setelah foto diambil dan transfer ke PC, buka file foto dengan Photoshop (saya pakai versi CS 6), otomatis terbuka jendela editing Camera Raw. Silahkan atur exposure, contrast, shadow, white, black, clarity, vibrance dll agar obyek makin terlihat jelas.

Raw editing hanya bertujuan mengoreksi pencahayaan dan pewarnaan agar makin jelas terlihat. Jangan mengoreksi berlebihan (ngejreng bling bling) yang akhirnya warna jadi beda dari produk aslinya karena pembeli dapat kecewa.
Klik open image. Pertama crop sesuai kebutuhan, sisakan space di kiri, kanan, atas, bawah obyek untuk jaga-jaga agar tidak terpotong program Bukalapak. Tekan M untuk mengaktifkan Marquee tool, tarik mouse bikin kotak disekitar obyek.
Ctrl+C untuk copy gambar crop, Ctrl+N buka jendela baru, enter, Ctrl+V untuk paste crop obyek. Hasil cropping:
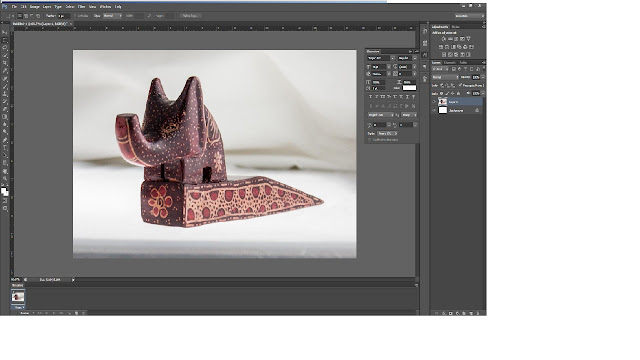
Tekan W untuk mengaktifkan Quick Selection Tool, tekan dan tahan mouse, gerakkan mengikuti “kontur luar” obyek (jangan mengenai obyeknya). Coba atur properti Quick selection seperti size, hardness dan spacing agar tracking makin presisi.

Di contoh ini ada beberapa spot (lingkaran merah) yang masih belum sempurna trackingnya. Cara membetulkannya:

Agar tracking lebih smooth, halus dan nikmat dipandang, klik kanan mouse, pilih Refine Edge…

Klik icon lingkaran di kanan bawah layar, pilih Curve.

Tarik garis Curve sampai mentok ke atas arah kiri. Otomatis background akan berwarna putih murni dengan obyek tetap terjaga tidak tersentuh. Voila!

Selanjutnya klik menu File > Save for Web, ubah Image Size sesuai kebutuhan, misalnya 650 px lebar otomatis Height akan mengikuti. Jangan membiarkan ukuran gambar terlalu besar karena saya sering gagal upload ke server BL dengan gambar ukuran besar haha…secukupnya saja sesuai standar BL.
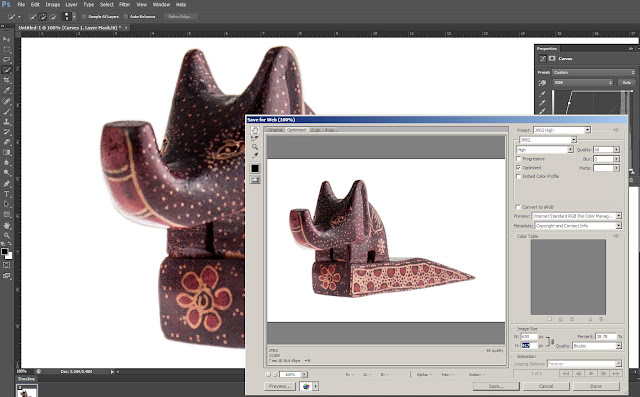
Mungkin om tante punya cara lebih efisien, monggo silahkan dishare.
Jika ada kekeliruan mohon dibetulkan sebagai newbie pasti banyak kekurangan.
Mengapa background putih? ini supaya fokus mata tertuju ke produk dan mengurangi kebingungan calon pembeli. Misalnya jika ada benda-benda lain di belakangnya dikira ikut paket pembelian, padahal cuman background.
Amazon dan ebay adalah dua ecommerce terbesar dunia yang mensyaratkan background putih murni (kode warna hex #FFFFFF, RGB: 255,255,255).
Kebetulan saya pakai kamera DSLR Canon 40D bekas, yang saya beli dari BL juga :-) harga miring tentunya.
sebelumnya belum pernah punya kamera jadi terpaksa kalang kabut belajar. Mohon bimbingannya.
Saya set format RAW di kamera agar bisa diedit properti pencahayaannya dengan PC.
Langkah-langkah editing foto:
Setelah foto diambil dan transfer ke PC, buka file foto dengan Photoshop (saya pakai versi CS 6), otomatis terbuka jendela editing Camera Raw. Silahkan atur exposure, contrast, shadow, white, black, clarity, vibrance dll agar obyek makin terlihat jelas.
Raw editing hanya bertujuan mengoreksi pencahayaan dan pewarnaan agar makin jelas terlihat. Jangan mengoreksi berlebihan (ngejreng bling bling) yang akhirnya warna jadi beda dari produk aslinya karena pembeli dapat kecewa.
Klik open image. Pertama crop sesuai kebutuhan, sisakan space di kiri, kanan, atas, bawah obyek untuk jaga-jaga agar tidak terpotong program Bukalapak. Tekan M untuk mengaktifkan Marquee tool, tarik mouse bikin kotak disekitar obyek.
Ctrl+C untuk copy gambar crop, Ctrl+N buka jendela baru, enter, Ctrl+V untuk paste crop obyek. Hasil cropping:
Tekan W untuk mengaktifkan Quick Selection Tool, tekan dan tahan mouse, gerakkan mengikuti “kontur luar” obyek (jangan mengenai obyeknya). Coba atur properti Quick selection seperti size, hardness dan spacing agar tracking makin presisi.
Di contoh ini ada beberapa spot (lingkaran merah) yang masih belum sempurna trackingnya. Cara membetulkannya:
- zoom obyek jika perlu dengan Ctrl++ (Control dan Plus)
- Jika tracking memotong obyek: tahan Shift dan klik+geser mouse mengikuti “kontur dalam” bagian obyek yang belum sempurna. Photoshop akan mencoba mengoreksinya. Ulangi sesuai keinginan
- Jika tracking melebar ke background (bukan obyek): tombol Shift lepas, dan tekan+geser mouse mengikuti “kontur luar” obyek.
Agar tracking lebih smooth, halus dan nikmat dipandang, klik kanan mouse, pilih Refine Edge…
- Centang Smart Radius
- Atur Radius, Smooth, dan Feather secukupnya sambil dilihat hasilnya. Tujuannya membuat tracking lebih mulus tidak bergerigi, presisi dan tidak tajam ujungnya (karena background adalah putih murni, obyek warna kontras bisa terlalu menusuk pandangan, jadi atur Feather kira2 max 3 px untuk ujung yg soft).
Klik icon lingkaran di kanan bawah layar, pilih Curve.
Tarik garis Curve sampai mentok ke atas arah kiri. Otomatis background akan berwarna putih murni dengan obyek tetap terjaga tidak tersentuh. Voila!
Selanjutnya klik menu File > Save for Web, ubah Image Size sesuai kebutuhan, misalnya 650 px lebar otomatis Height akan mengikuti. Jangan membiarkan ukuran gambar terlalu besar karena saya sering gagal upload ke server BL dengan gambar ukuran besar haha…secukupnya saja sesuai standar BL.

Komentar